Cara Menambahkan Brush di Photoshop
Adobe Photoshop merupakan suatu aplikasi dari adobe yang berfungsi untuk mengedit gambar/foto agar bertambah menawan dan menarik dilihat. adobe photoshop merupakan aplikasi pengolah gambar berbasis bitmap. photoshop memiliki banyak tool yang bisa digunakan untuk memanipulasi foto, namun pada aritkel ini akan dibahas salah satu dari tool-tool tersebut dan untuk tool lainnya akan dibahas pada artikel berikutnya insyaallah hehe . dalam photoshop ada tool yang dinamakan brush. sesuai dengan namanya brush yaitu kuas, fungsi dari tool ini adalah untuk memberi sentuhan goresan kuas sesuai dengan model yang diinginkan. berikut gambar brush tool.
dan dibawah ini merupakan jenis-jenis pola dari brush standart yang di miliki phothoshop.
untuk menapilkan pilhan jenis-jenis pola dari brush diatas tinggal di klik kanan pada lembar kerja atau kanvasnya.
Nah masuk pada topik kita kali ini yaitu untuk menambahkan jenis-jenis pola dari brush yaitu sebagai berikut:
- Pertama sobat harus download dulu jenis brush yang akan ditambahkan. untuk pola dari brush banyak sekali macamnya seperti pola kupu-kupu, api, air, gelembung, tato, anime dll. biasanya format dari brush tersebut adalah ( .abr ).
- setelah semuanya di download, jika filenya berbentuk rar tinggal di extrak dulu,
- berikutnya buka photoshopnya kemudian klik tool brush yang ada di toolbox seperti gambar 1 yang diatas.
- kemudian klik kanan pada kanvas untuk menampilkan pilihan pola dari brush seperti gambar 2 diatas.
- setelah itu klik tanda panah segitiga dan pilih preset manager seperti gambar dibawah :
- setelah itu akan muncul jendela preset manager. kebetulan di komputer saya sudah ditambahkan beberapa jenis brush jadi ditampilkan banyak brush dibawah. untuk menambahkan brushnya klik load.
- kemudian cari file yang telah didownload tadi di dalam komputer anda dan klik load.
- setelah diload akan muncul brush yang telah di download tadi.
- klik Done dan selesai deh
semoga bermanfaat selamat mencoba…
Ditulis oleh Juli
Rating Blog 5 dari 5

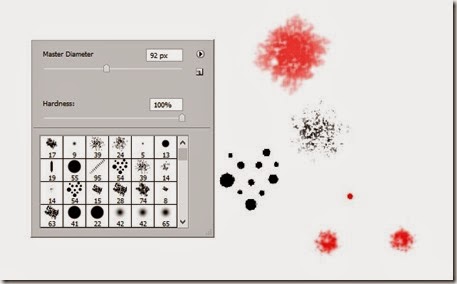
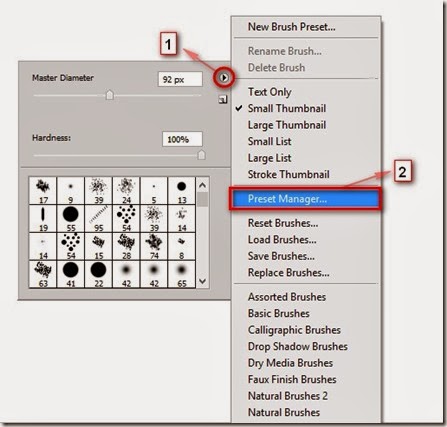


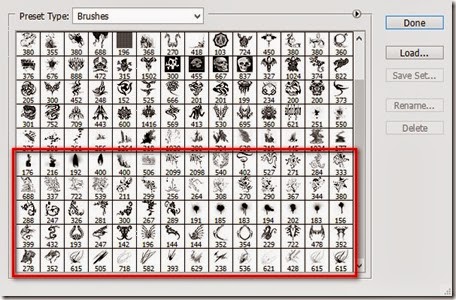







0 comments:
Post a Comment