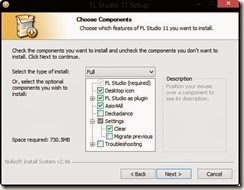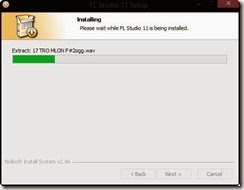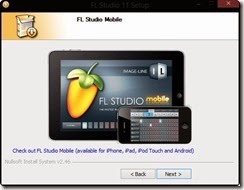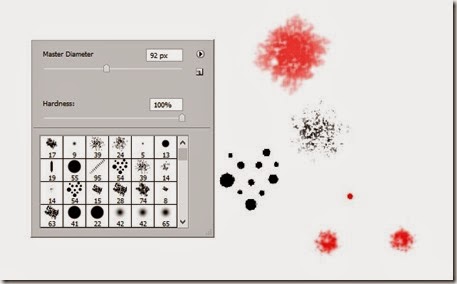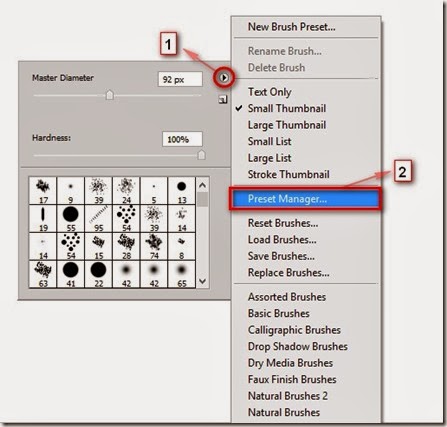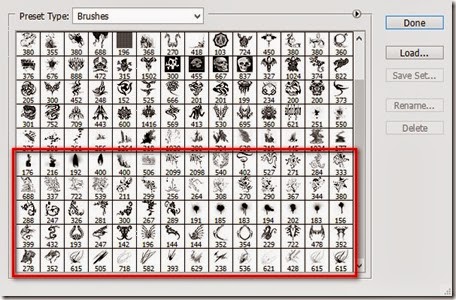LAPORAN RESMI
PRAKTIKUM SISTEM OPERASI
MODUL II
“PERULANGAN DAN SELEKSI”

Disusun Oleh :
| TGL. PRAKTIKUM : 24 September 2013 NAMA : Julihaki NRP : 120411100007 KELOMPOK : D1 DOSEN : Imamah,ST.,M.Kom. |
| TELAH DISETUJUI TANGGAL : ........................................... ASISTEN PRAKTIKUM Mochammad Firdias Fasa Dien (110411100058)
|
LABORATORIUM TEKNOLOGI INFORMASI & APLIKASI
JURUSAN TEKNIK INFORMATIKA
FAKULTAS TEKNIK
UNIVERSITAS TRUNOJOYO MADURA
2013
BAB I
PENDHULUAN
I.1 Latar Belakang
Sebagian besar bahasa pemrograman mempunyai konsep perulangan atau loop. Jika kita perlu mengulangi suatu tugas sebanyak 20 kali, kita tidak harus menuliskan kode yang sama sebanyak 20 kali. Shell Bash menyediakan perulangan for dan while. Shell Linux memang menyediakan lebih sedikit fitur dibandingkan bahasa dunia C/C++.
I.2 Tujuan
Ø Partakan mampu memahami perintah-perintah dalam shell linux.
Ø Praktikan mampu menggunakan perintah-perintah shell dalam linux.
Ø Praktikan mampu membuat program sederhana dalam shell linux
BAB II
DASAR TEORI
III.1 Perulangan
Perulangan For
Perulangan for digunakan untuk melakukan pekerjaan berulang sebanyak daftar yang disediakan:
#!/bin/sh
# Nama file skrip: for1.sh
for i in 1 2 3 4 5
do echo "Looping... number$i"
done
Coba eksekusi dan perhatikan hasil yang diperoleh. Program di atas meminta shell mengeksekusi perintah-perintah di dalam blok do...done sebanyak jumlah elemen di dalam daftar setelah in, yaitu 5 (1, 2, 3, 4, 5).
Penulisan elemen dari daftar juga dapat berbentuk seperti pada contoh di bawah ini:
#!/bin/sh
# Nama file skrip: for2.sh
for i in hello 1 * 2 goodbye do echo "Looping... iissetto$i" done
Pastikan bahwa anda memahami apa yang terjadi di sini. Coba hilangkan tanda * dan ulangi lagi dengan kembali menyertakan *. Anda tentu tahu apa yang dihasilkan saat eksekusi. Coba jalankan skrip di atas dari dalam direktori lain. Coba apit * dengan tanda petik ganda, menjadi “*”. Bagaimana jika * didahului backslash (\*) ?
Skrip pertama (for1.sh) memberikan hasil eksekusi berikut:
Looping..... number 1
Looping..... number 2
Looping..... number 3
Looping..... number 4
Looping..... number 5
Sedangkan skrip kedua (for2.sh) menunjukka hasil ekskusi berikut:
Looping ... i is set to hello
Looping ... i is set to 1
Looping ... iis setto(namadarifilepertamadalam direktori aktif)
... dan seterusnya ...
Looping ... i is set to (nama dari file terakhir dalam direktori aktif) Looping ... i is set to 2
Looping ... i is set to goodbye
Seperti terlihat, for melakukan perulangan sebanyak input yang diberikan kepadanya, dari input pertama sampai terakhir.
Perulangan While
Perulangan while dapat digunakan untuk melakukan pekerjaan berulang yang jumlah perulangannya tidak pasti tetapi bergantung pada suatu kondisi yang harus dipenuhi. Perhatikan skrip berikut:
#!/bin/sh #
Nama file skrip: while.sh
INPUT_STRING=hello
while [ "$INPUT_STRING" != "bye" ]
do
echo "Ketikkan sesuatu (bye untuk keluar)"
read INPUT_STRING
echo "Anda mengetikkan: $INPUT_STRING"
done
Apa yang terjadi di sini? Pernyataan echo dan read akan dijalankan secara terus menerus sampai anda mengetikan "bye". Mengapa variabel INPUT_STRING diberi nilai awal “hello”?
Simbol titik-dua (:) selalu bernilai true; ini dapat digunakan pada waktu tertentu. Skrip di bawah ini menunjukkan cara keluar program yang lebih elegan dari sebelunnya.
#!/bin/sh #
Nama file skrip: while2.sh while :
do
echo "Ketikkan sesuatu (^C untuk keluar)"
read INPUT_STRING
echo "Anda mengetikkan: $INPUT_STRING"
done
Shell menyediakan while berbentuk while read f. Contoh di bawah ini menggunakan pernyataan case yang akan dihabas pada bagian lain panduan ini. Skrip ini membaca dari file myfile, dan untuk setiap baris, memberitahukan pengguna bahasa apa yang digunakan. Setiap baris harus diakhiri dengan LF (baris baru) - jika cat myfile tidak berakhir dengan suatu baris blank (kosong) maka baris terakhir tersebut tidak akan diproses.
Pada banyak sistem Linux, ini dapat pula dilakukan dengan:
#!/bin/sh
# Nama file skrip: while3b.sh
while f=`line`
do .. proses f ..
done < myfile
Karena while read f bekerja hanya dengan Linux dan tidak bergantung pada program eksternal line maka bentuk pada while3a.sh lebih disukai. Mengapa metode ini menggunakan backtick (`)?
Banyak programmer lebih menyukai $i (bukan $f) sebagai default untuk perulangan. Berikut ini adalah contoh eksekusi dari skrip while3a.sh:
$ i=THIS_IS_A_BUG
$ export i
$ ./while3a.sh something
Unknown Language: THIS_IS_A_BUG
Hindari kesalahan ketik. Lebih baik menggunakan ${x}, bukan hanya $x. Jika x="A" dan anda ingin mengatakan "A1" maka anda perlu echo ${x}1, sedangkan echo $x1 akan mencoba mengakses variabel x1 yang sebenarnya tidak ada. Ada hal yang sangat menarik pada shell Bash. Pembuatan banyak direktori dengan nama hampir sama dapat dilakukan dengan mudah. Misalnya membuat 8 direktori berawalan “rc” kemudian dilanjutkan suatu angka atau huruf dan diakhir dengan “.d”, dapat ditulis:
mkdir rc{0,1,2,3,4,5,6,S}.d lebih sederhana dari pada anda menulis:
for runlevel in 0 1 2 3 4 5 6 S
do
mkdir rc${runlevel}.d
done
Perhatikan cara rekursif penggunaan perintah ls berikut. Kita dapat menampilkan daftar file dari banyak direktori sekaligus
Perulangan while sering digunakan bersama dengan seleksi kondisi memanfaatkan perintah test dan case.
III.2 Seleksi Kondisi
Test
Test digunakan secara virtual oleh setiap skrip shell yang ditulis. Test memang tidak sering dipanggil secara langsung. Test sering dipanggil sebagai [. [ adalah link simbolik ke perintah test, membuat program shell lebih nyaman dibaca. Coba tulis perintah di bawah ini dan perhatikan luarannya:
$ type [
[ is a shell builtin
$ which
[ /usr/bin/[
$ ls -l /usr/bin/[
lrwxrwxrwx 1 root root 4 Mar 27 2000 /usr/bin/[ -> test
Ini berarti bahwa '[' sebenarnya adalah sebuah program yang sudah built-in seperti ls. Karena termasuk perintah maka saat penggunaan „[„ harus diberi jarak (spasi) saat digunakan bersama string atau perintah lain. Seleksi kondisi seperti ini:
if [$foo == "bar" ]
tidak akan bekerja. Baris tersebut diterjemahkan sebagai if test$foo == "bar" ], dimana terdapat ']' tanpa '[' permulaan. Letakkan spasi di awal dan akhir semua operator. Jika anda menjumpai kata „SPACE‟ di dalam panduan ini, berarti anda diminta menggatinya dengan spasi. Jika tidak ada spasi maka skrip shell tidak bekerja:
if SPACE [ SPACE "$foo" SPACE == SPACE "bar" SPACE ]
Test merupakan tool perbandingan yang sederhana tetapi powerful. Gunakan perintah man test untuk mengetahui manual lengkap dari perintah test. Test sering dipanggil secara tak langsung melalui pernyataan if dan while. Sintaks untuk if...then...else.. adalah
if [ ... ]
then
# if-code
else
# else-code
fi
Pernyataan fi merupakan kebalikan dari if. Bentuk seperti ini juga digunakan pada case dan esac. Anda juga perlu waspadai sintaks - perintah "if [... ]" dan "then" harus pada baris-baris berbeda. Sebagai alternatif, titik-koma ";" dapat digunakan untuk memisahkannya: if [ ... ]; then # lakukan sesuatu fi
Anda juga dapat menggunakan elif, seperti ini:
if [ something ]; then
echo "Something"
elif [ something_else ]; then
echo "Something else"
else
echo "None of the above"
fi
Skrip di atas akan meng-echo "Something" jika test terhadap [ something ] berhasil, jika tidak maka dilakukan test terhadap [ something_else ] dan memroses echo "Something else" jika berhasil. Jika semuanya gagal, maka akan menjalankan echo "None of the above".
Coba praktekkan potongan kode berikut. Sebelum menjalankannya set variabel X untuk beberapa nilai (coba -1, 0, 1, hello, bye, dan lain-lain). Anda dapat melakukan ini sebagai berikut:
$ X=5
$ export X
$ ./test.sh ... output of test.sh ... $
X=hello
$ ./test.sh ... output of test.sh ... $
X=test.sh
$ ./test.sh
... output of test.sh ...
Kemudian coba lagi, dengan $X sebagai nama dari file yang ada, misalnya /etc/hosts.
Perlu diketahui bahwa kita dapat menggunakan titik-koma (;) untuk menggabungkan dua baris (menjadi satu baris). Ini sering dilakukan untuk menghemat ruang dalam pernyataan if yang sederhana. Karakter backslash memberitahukan shell bahwa ini bukanlah akhir baris, tetapi dua atau lebih baris agar diperlakukankan sebagai satu baris. Ini berguna untuk memudahkan pembacaan kode. Biasanya baris berikutnya diinden (agak masuk ke dalam). Perintah test dapat mengerjakan banyak pengujian terhadap bilangan, string dan nama file. Perlu diketahui bahwa parameter -a, -e (berarti "file exists"), -S (file is a Socket), -nt (file is newer than), -ot (file is older than), -ef (paths refer to the same file) dan -O (file is owned my user) tidak tersedia pada shell Bash lama (seperti /bin/sh pada Solaris, AIX, HPUX, dan lain-lain). Ada cara yang lebih mudah dalam menuliskan pernyataan if: Perintah && dan || menyebabkan kode tertentu dijalankan jika test bernilai True.
#!/bin/bash
[ $X -ne 0 ] && echo "X isn't zero" || echo "X is zero"
[ -f $X ] && echo "X is a file" || echo "X is not a file" [
-n $X ] && echo "X is of non-zero length" || \
echo "X is of zero length"
Perlu dicatat bahwa ketika anda mengubah nilai X ke suatu nilai non-numerik, beberapa perbandingan awal memberikan pesan berikut:
test.sh: [: integer expression expected before -lt
test.sh: [: integer expression expected before -gt
test.sh: [: integer expression expected before -le
test.sh: [: integer expression expected before -ge
Ini karena -lt, -gt, -le, -ge adalah perbandingan dirancang hanya untuk integer dan tidak berjalan terhadap string. Perbandingan string seperti != akan memperlakukan "5" sebagai suatu string, tetapi tidak dapat memperlakukan "Hello" sebagai suatu integer, sehingga perbandingan integer bermasalah. Jika anda ingin skrip shell berjalan lebih baik, maka periksa terlebih dahulu isi variabel sebelum dilakukan test - mungkin menjadi seperti ini:
echo -en "Please guess the magic number: "
read X
echo $X | grep "[^0-9]" > /dev/null 2>&1
if [ "$?" -eq "0" ]; then
# If the grep found something other than 0-9
# then it's not an integer.
echo "Sorry, wanted a number"
else
# The grep found only 0-9, so it's an integer. #
We can safely do a test on it.
if [ "$X" == "7" ]; then
echo "You entered the magic number!"
fi
fi
Pada cara ini anda dapat meng-echo pesan yang lebih bermakna kepada pengguna dan keluar (exit). Variabel $? akan dijelaskan pada bagian lain panduan ini dan perintah grep perlu dipelajari lebih lanjut. Perintah grep [0-9] mencari baris teks yang mengandung digit (0-9). Tanda caret (^) dalam grep [^0-9] hanya akan mencari baris yang hanya
tidak mengandung bilangan. Apa yang dihasilkan perintah grep -v [0-9]? Perintah test dapat digunakan dalam perulangan while. Contohnya adalah: #!/bin/sh
# Nama file skrip: test2.sh
X=0
while [ -n "$X" ]
do
echo "Masukkan teks (ENTER untuk keluar)"
read X
echo "Anda menulis: $X"
done
Kode ini akan terus meminta input sampai anda menekan ENTER (X panjangnya nol). Bagaimana jika while [ -n "$X" ] diganti dengan while [ -n $X ], dengan menghilangkan dua tanda petik gandanya?
Perhatikan eksekusi di bawah ini:
$ ./test2.sh
Masukkan teks (ENTER untuk keluar)
fred Anda menulis: fred
Masukkan teks (ENTER untuk keluar)
wilma
Anda menulis: wilma
Masukkan teks (ENTER untuk keluar)
Anda menulis:
$
Kode di atas dapat dibuat lebih rapi dengan menyertakan test di dalam loop: #!/bin/sh # Nama file skrip: test3.sh
X=0
while [ -n "$X" ]
do
echo "Enter Masukkan teks (ENTER untuk keluar)"
read X
if [ -n "$X" ]; then
echo " Anda menulis: $X"
fi
done
Anda telah menggunakan dua sintaks berbeda untuk pernyataan if di atas, yaitu:
if [ "$X" -lt "0" ]
then
echo "X lebih kecil daripada nol"
fi
.......... dan ..........
if [ ! -n "$X" ]; then
echo "You said: $X" fi
Case
Pernyataan case menghemat pernyataan if .. then .. else banyak baris. Sintaksnya sangat sederhana:
#!/bin/sh #
Nama file skrip: talk.sh
echo "Please talk to me ..."
while : do
read INPUT_STRING
case $INPUT_STRING in
hello) echo "Hello yourself!"
;;
bye) echo "See you again!"
break
;;
*)
echo "Sorry, I don't understand"
;;
esac
done
echo
echo "That's all folks!"
Coba jalankan kode di atas dan perhatikan bagaimana kerjanya...
$ ./talk.sh
Please talk to me...
hello
Hello yourself!
What do you think of politics?
Sorry, I don't understand
bye
See you again!
That's all folks!
Baris case sendiri selalu berformat sama. Dimulai dengan memeriksa nilai suatu variabel kondisi, pada contoh di atas adalah variabel INPUT_STRING. Pilihan-pilihan kemudian didaftarkan dan diikuti oleh suatu kurung tutup seperti hello) dan bye). Ini berarti bahwa jika INPUT_STRING cocok dengan hello maka bagian kode itu dieksekusi, sampai dengan dua titik-koma. Jika INPUT_STRING cocok dengan bye maka pesan “goodbye” dicetak dan keluar dari perulangan. Jika anda ingin keluar dari skrip maka dapat menggunakan perintah exit, bukan break. Pilihan ketiga, di sini *), merupakan kondisi catch-all default; tidak harus tetapi sering berguna untuk tujuan debugging bahkan jika kita mengetahui nilai apa yang akan dimiliki variabel dalam test. Pernyataan case lengkap diakhiri dengan esac dan loop while diakhiri dengan done.
BAB III
TUGAS PENDAHULUAN
1. Apa manfaat dari karakter escape? Bagaimana cara menampilkan karakter ^, % dan ~?
2. Anda sudah mempelajari perulangan dan seleksi kondisi pada bahasa. Apa kegunaan keduanya? Buat sebuah program dalam bahasa C yang melibatkan kedua fitur ini, misalnya program tebak angka!
3. Apa yang dikeluarkan oleh perintah berikut:
$ ls –ld {,usr,usr/local}/{bin,sbin,lib}
Jawaban
1. Karakter escape adalah karakter yang diawali dengan tanda ‘\’. Kegunaannya adalah untuk menyatakan suatu karakter khusus. Contohnya kalimat “contoh” dengan tanda kutip ikut tercetak yaitu dengan
Echo “\”contoh\””
Dan saya mencoba menampilkan karakter ^,% dan ~. Hasilnya
2. Percabangan berfungsi untuk melakukan aksi tertentu ketika syarat terpenuhi, sedangkan perulangan berfungsi untuk melakukan perulangan terhadap suatu aksi hingga syarat terpenuhi.
Contoh programnya adalah:
#include
#include
#include
typedef enum{false=0, true=1}boolean;
int random(int jarak);
main(){
int angka, jawaban;
boolean ketemu;
printf(“permainan tebak angka”);
ketemu=false;
jawaban=random(100);
while(ketemu){
printf(“masukkan angka tebakan :”);
scanf(“%d”, &angka);
if (angka==jawaban){
ketemu=true;}else{
if(angka{printf(“angka terlalu kecil\n”);}else{
printf(“angka terlalu besar\n”);
}}}
if(ketemu){
printf(“tebakan anda benar\n”);}
}
int random(int jarak){
int andomangka;
srand(time(null));
randomangka=(rand()%jarak)+1;
return randomangka;}
3. perintah ls –ld berfungsi untuk menampilkan owner/user yang berhak mengakses file.
BAB IV
IMPLEMENTASI
IV.1 Tugas Praktikum
1. Buat sebuah skrip untuk memeriksa keshahihan username dari sistem Linux! Penguna memberikan inputan dari keyboard (gunakan perintah read).
Hasil.
2. Buat sebuah program untuk menampilkan daftar semua pengguna yang ada di dalam sistem Linux mencakup Username, Nama lengkap dan Home directory- nya!
Hasil
3. Selesaikan program tebak angka pada tugas pendahuluan dengan menggunakan perintah case...esac!
Hasil
IV.2 Tugas Penutup
BAB V
PENUTUP
V.1 Kesimpulan
Shell merupakan jembatan antara user dengan system linux, Untuk melakukan pengolahan file dalam shell linux, maka harus memahami perintah-perintah dasar yang biasa digunakan dalam linux itu sendiri.
V.2 Saran
Untuk mendownload file Wordnya Klik Disini!

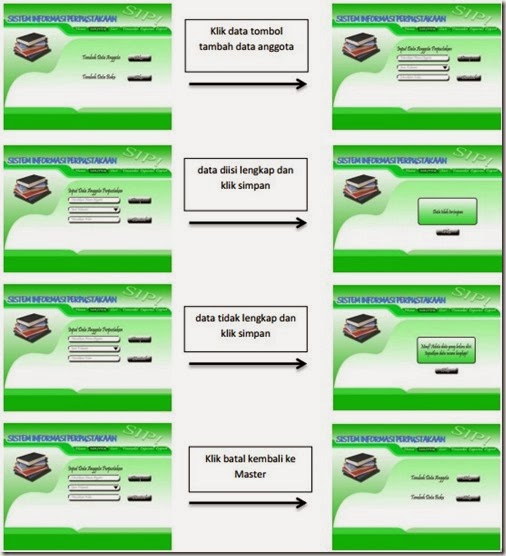
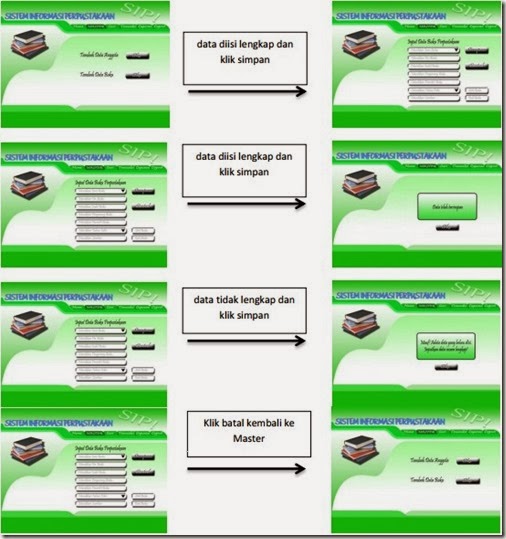

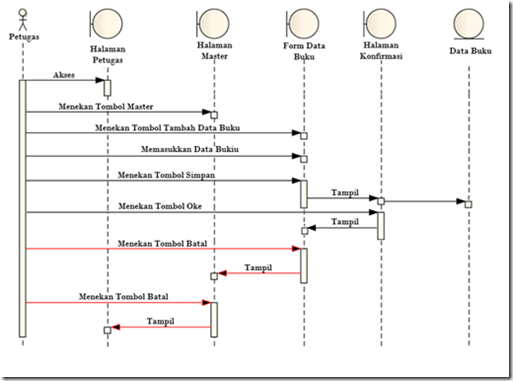




![clip_image002[4] clip_image002[4]](https://blogger.googleusercontent.com/img/b/R29vZ2xl/AVvXsEjIAkVmNU0wGE89b7mn85CfcTurBUu45mqJwILxg_ix3DINhjPEFq0C7XFO4MwR-ymJ6UukW64PdNw1wudhkpaILfryWUUZwWjW3RxF2v-3LL-dxCsOnHGzQqJzUESrjS8mJoY21oW_zOg/?imgmax=800)
![clip_image003[4] clip_image003[4]](https://blogger.googleusercontent.com/img/b/R29vZ2xl/AVvXsEjaj8M8lHS90FP8oVz3r7XksMYPD4O8lSy2Fgjl0uWbKtGd2xdZxO6WyFY4IeCadFmArPgZGm3oPuiJsn0Nz0scP7YQsPwNIt-TvfF2E4tQarXhZFL8D23ytjMW2Lxj5JhD0n7aAlpfV2o/?imgmax=800)
![clip_image007[4] clip_image007[4]](https://blogger.googleusercontent.com/img/b/R29vZ2xl/AVvXsEiOmxDQDqPnZJklUNpZGUTcMlo7cQnG2_s_eTAmJe2-STetj8d4bN3SbWM8isrPA9fyuQO6jPB0YpO5AwIXRK6SrGgJYEJhCWW-YMoKRA5T_DrMveEEnVGqgq3m2J6FO_E4qh0IIlnthJo/?imgmax=800)
![clip_image009[4] clip_image009[4]](https://blogger.googleusercontent.com/img/b/R29vZ2xl/AVvXsEiPvZfS9E5m3OHDTIpS9l_qSx6DaSVP1fQtWjZI8SAzWeEzxOHWzjCZ5sHZYo5P3CTH6tbA1t5jR-2A210OSvVsKHuFLUTTdgOHMYq3eqXTAGu0o7f3_JvmH4LDEoNCT_c778ncdLx98xY/?imgmax=800)
![clip_image011[4] clip_image011[4]](https://blogger.googleusercontent.com/img/b/R29vZ2xl/AVvXsEidtDLNU8RRJZfG1kCrR-nyS5SOCuCzRcW8JtvYxkWiPJyYycWMwPJxhBF8aJs3BPKAelgGzWBFXQfSkBKGS5rC55-S6hdpFaUqxw8LY_cfTczuIh9cag80Jcumwvbwlbu_fLerW2GYkNY/?imgmax=800)
![clip_image013[4] clip_image013[4]](https://blogger.googleusercontent.com/img/b/R29vZ2xl/AVvXsEhfncIy1RkGv-it82C-D8uzgttwjeB343NZ6iFDYBm0P6Tl_mqJKSy7PEAwlvxOy8xsyRok9ENHZ7qh38omcBhNXuQKZTTFJN20YWaDcSjt6jfBurN3_3nQWHsTh42evPCJ_ojBUOoJIZ4/?imgmax=800)